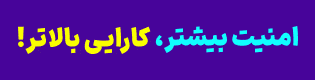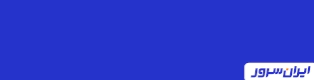برای پشتیبانگیری از عکسها و ویدیوهای خود در آیفونتان نیازی به پرداخت هزینه اضافی ندارید و میتوانید با چند راه ساده آنها را بازیابی کنید.
۰
منبع : باشگاه خبرنگاران جوان
باشگاه خبرنگاران جوان: برای پشتیبانگیری از عکسها و ویدیوهای خود در آیفونتان نیازی به پرداخت هزینه اضافی ندارید و میتوانید با چند راه ساده آنها را بازیابی کنید.
به گزارش افتانا، شما باید از ویدیوها و تصاویر خود از آیفون خود در دستگاه دیگری نسخه پشتیبان تهیه کنید تا در صورت گم شدن، دزدیده شدن یا آسیب غیرقابل تعمیر گوشی بتوانید آنها را بازیابی کنید.
سیستم پیشفرض در iOS فایلهای شما را در iCloud (یا پلتفرم ذخیرهسازی ابری دیگر) آپلود میکند که فوقالعاده راحت است؛ زیرا محتوای شما را به طور خودکار با رایانه لوحی، رایانه و وب شما همگامسازی میکند.
اگر اتصال Wi-Fi در دسترس ندارید یا نمیخواهید هزینه اضافی برای ذخیرهسازی بپردازید، میتوانید عکسها و ویدیوهای خود را نیز به صورت دستی به macOS و ویندوز منتقل کنید.
انتقال فایلها از آیفون به رایانه مک آسان است، انتقال iOS به ویندوز نیز نسبتا ساده است. تنها چیزی که نیاز دارید یک کابل برای اتصال آیفون خود به رایانه است. بنابراین لایتنینگ به USB-C یا USB-A بسته به درگاههای دستگاه شما نیاز دارد.
نحوه انتقال دستی تصاویر از آیفون به macOS
همان طور که انتظار دارید، جابهجایی فایلها بین آیفون و مک ساده است؛ زیرا محصولات اپل به خوبی با هم سازگارند. از یک کابل برای اتصال پورت لایتنینگ آیفون خود به یک پورت USB یدکی در مک خود استفاده کنید تا دو قطعه سخت افزار یکدیگر را شناسایی کنند. در iPhone خود، روی Trust ضربه زده و رمز عبور تلفن خود را وارد کنید تا تایید کنید که تلفن خود را به یک رایانه قابل اعتماد وصل میکنید.
برای انجام برخی انتقال، برنامه Photos را در رایانه مک خود باز کنید. خواهید دید که آیفون شما در قسمت ناوبری در سمت چپ صفحه ظاهر میشود. برای مشاهده عکسها و ویدیوها در آیفون خود، آن را انتخاب کرده و سپس روی تصاویر و کلیپهایی که میخواهید به دستگاه خود منتقل شوند، کلیک کنید.
در بالای صفحه، یک منوی کشویی آلبوم وجود دارد که میتوانید از آن برای انتخاب مکان وارد کردن عکسها و ویدیوها استفاده کنید. انتخاب خود را انجام داده و روی Import Selected کلیک کنید تا فایلها کپی شوند یا روی Import All کلیک کنید تا همه چیز کپی شود. فایلهای شما با خیال راحت از گوشی به مک منتقل میشوند، سپس میتوانید در صورت نیاز آنها را به دستگاهها و درایوهای دیگر ارسال کنید.
شما همچنین چند گزینه دیگر دارید. اگر اصلا از iCloud Photos در آیفون خود استفاده نمیکنید، Finder را باز کرده و آیفون متصل خود را در نوار کناری سمت چپ انتخاب کنید. به صفحه Photos بروید و تصاویر و ویدیوهای خود را مانند هر فایل دیگری به مکانهای دیگر در Mac خود بکشید و رها کنید. همچنین میتوانید ابزار ضبط تصویر macOS را اجرا کنید تا تمام عکسها و ویدیوهای آیفون خود را مشاهده کرده و آنها را به یک پوشه خاص در رایانه Mac خود منتقل کنید.
نحوه انتقال دستی تصاویر از آیفون به ویندوز
هنگامی که آیفون خود را به یک رایانه ویندوزی جدید متصل میکنید، پیامی را در تلفن خود مشاهده میکنید که از شما میپرسد آیا میخواهید به دستگاه اجازه دهید به عکسها و ویدیوها در iOS دسترسی داشته باشد یا خیر. برای اجازه دادن به انتقال فایل روی Allow ضربه بزنید. این کار باید انجام شود، اما ممکن است ویندوز از شما بخواهد که رایانه خود را مجددا راه اندازی کنید تا راه اندازی دسترسی آیفون به پایان برسد. اگر این طور است، دستورالعملهای روی صفحه را دنبال و راه اندازی مجدد کنید.
بسته به این که iCloud Photos را در گوشی خود فعال کرده باشید یا نه، فرآیند واردات کمی متفاوت است. اگر دارید، iCloud را برای ویندوز نصب کنید و با استفاده از Apple ID خود وارد شوید. در مرحله بعد، برنامه Photos بومی را در داخل ویندوز اجرا کنید، روی نماد چرخ دنده (بالا سمت راست) کلیک کرده و Show iCloud Photos را انتخاب کنید. آنها در بخش خود در داخل برنامه Photos ظاهر میشوند، سپس میتوانید در صورت نیاز آنها را در سایر مناطق سیستم ویندوز خود کپی کنید.
اگر از iCloud Photos استفاده نمیکنید، پس از اتصال آیفون خود، همچنان میتوانید از برنامه بومی Photos برای ویندوز استفاده کنید. در داخل Photos، روی Import (بالا سمت راست) کلیک و سپس آیفون خود را انتخاب کنید، شما میتوانید برخی یا همه تصاویر و ویدیوها را در آن جا انتخاب کنید، سپس روی Add کلیک کنید تا آنها را به هارد دیسک منتقل کنید. تنها کاری که باید انجام دهید این است که یک پوشه مقصد را برای شروع واردات انتخاب کنید.
راه دیگری نیز وجود دارد، چه از iCloud Photos استفاده کنید یا نه، آیفون شما در پنجره ناوبری در Windows File Explorer نیز نشان داده میشود و میتوانید تصاویر و ویدیوهای موجود در آن را از آن جا مرور و کپی کنید؛ درست مانند هر فلش درایو دیگری، تنها به داخل پوشه DCIM نگاه کنید. به خاطر داشته باشید که ساختار سازماندهی پوشه در iOS تا حدودی گیج کننده است؛ بنابراین ممکن است نتوانید فایلهای خود را به این راحتی پیدا کنید.
به گزارش افتانا، شما باید از ویدیوها و تصاویر خود از آیفون خود در دستگاه دیگری نسخه پشتیبان تهیه کنید تا در صورت گم شدن، دزدیده شدن یا آسیب غیرقابل تعمیر گوشی بتوانید آنها را بازیابی کنید.
سیستم پیشفرض در iOS فایلهای شما را در iCloud (یا پلتفرم ذخیرهسازی ابری دیگر) آپلود میکند که فوقالعاده راحت است؛ زیرا محتوای شما را به طور خودکار با رایانه لوحی، رایانه و وب شما همگامسازی میکند.
اگر اتصال Wi-Fi در دسترس ندارید یا نمیخواهید هزینه اضافی برای ذخیرهسازی بپردازید، میتوانید عکسها و ویدیوهای خود را نیز به صورت دستی به macOS و ویندوز منتقل کنید.
انتقال فایلها از آیفون به رایانه مک آسان است، انتقال iOS به ویندوز نیز نسبتا ساده است. تنها چیزی که نیاز دارید یک کابل برای اتصال آیفون خود به رایانه است. بنابراین لایتنینگ به USB-C یا USB-A بسته به درگاههای دستگاه شما نیاز دارد.
نحوه انتقال دستی تصاویر از آیفون به macOS
همان طور که انتظار دارید، جابهجایی فایلها بین آیفون و مک ساده است؛ زیرا محصولات اپل به خوبی با هم سازگارند. از یک کابل برای اتصال پورت لایتنینگ آیفون خود به یک پورت USB یدکی در مک خود استفاده کنید تا دو قطعه سخت افزار یکدیگر را شناسایی کنند. در iPhone خود، روی Trust ضربه زده و رمز عبور تلفن خود را وارد کنید تا تایید کنید که تلفن خود را به یک رایانه قابل اعتماد وصل میکنید.
برای انجام برخی انتقال، برنامه Photos را در رایانه مک خود باز کنید. خواهید دید که آیفون شما در قسمت ناوبری در سمت چپ صفحه ظاهر میشود. برای مشاهده عکسها و ویدیوها در آیفون خود، آن را انتخاب کرده و سپس روی تصاویر و کلیپهایی که میخواهید به دستگاه خود منتقل شوند، کلیک کنید.
در بالای صفحه، یک منوی کشویی آلبوم وجود دارد که میتوانید از آن برای انتخاب مکان وارد کردن عکسها و ویدیوها استفاده کنید. انتخاب خود را انجام داده و روی Import Selected کلیک کنید تا فایلها کپی شوند یا روی Import All کلیک کنید تا همه چیز کپی شود. فایلهای شما با خیال راحت از گوشی به مک منتقل میشوند، سپس میتوانید در صورت نیاز آنها را به دستگاهها و درایوهای دیگر ارسال کنید.
شما همچنین چند گزینه دیگر دارید. اگر اصلا از iCloud Photos در آیفون خود استفاده نمیکنید، Finder را باز کرده و آیفون متصل خود را در نوار کناری سمت چپ انتخاب کنید. به صفحه Photos بروید و تصاویر و ویدیوهای خود را مانند هر فایل دیگری به مکانهای دیگر در Mac خود بکشید و رها کنید. همچنین میتوانید ابزار ضبط تصویر macOS را اجرا کنید تا تمام عکسها و ویدیوهای آیفون خود را مشاهده کرده و آنها را به یک پوشه خاص در رایانه Mac خود منتقل کنید.
نحوه انتقال دستی تصاویر از آیفون به ویندوز
هنگامی که آیفون خود را به یک رایانه ویندوزی جدید متصل میکنید، پیامی را در تلفن خود مشاهده میکنید که از شما میپرسد آیا میخواهید به دستگاه اجازه دهید به عکسها و ویدیوها در iOS دسترسی داشته باشد یا خیر. برای اجازه دادن به انتقال فایل روی Allow ضربه بزنید. این کار باید انجام شود، اما ممکن است ویندوز از شما بخواهد که رایانه خود را مجددا راه اندازی کنید تا راه اندازی دسترسی آیفون به پایان برسد. اگر این طور است، دستورالعملهای روی صفحه را دنبال و راه اندازی مجدد کنید.
بسته به این که iCloud Photos را در گوشی خود فعال کرده باشید یا نه، فرآیند واردات کمی متفاوت است. اگر دارید، iCloud را برای ویندوز نصب کنید و با استفاده از Apple ID خود وارد شوید. در مرحله بعد، برنامه Photos بومی را در داخل ویندوز اجرا کنید، روی نماد چرخ دنده (بالا سمت راست) کلیک کرده و Show iCloud Photos را انتخاب کنید. آنها در بخش خود در داخل برنامه Photos ظاهر میشوند، سپس میتوانید در صورت نیاز آنها را در سایر مناطق سیستم ویندوز خود کپی کنید.
اگر از iCloud Photos استفاده نمیکنید، پس از اتصال آیفون خود، همچنان میتوانید از برنامه بومی Photos برای ویندوز استفاده کنید. در داخل Photos، روی Import (بالا سمت راست) کلیک و سپس آیفون خود را انتخاب کنید، شما میتوانید برخی یا همه تصاویر و ویدیوها را در آن جا انتخاب کنید، سپس روی Add کلیک کنید تا آنها را به هارد دیسک منتقل کنید. تنها کاری که باید انجام دهید این است که یک پوشه مقصد را برای شروع واردات انتخاب کنید.
راه دیگری نیز وجود دارد، چه از iCloud Photos استفاده کنید یا نه، آیفون شما در پنجره ناوبری در Windows File Explorer نیز نشان داده میشود و میتوانید تصاویر و ویدیوهای موجود در آن را از آن جا مرور و کپی کنید؛ درست مانند هر فلش درایو دیگری، تنها به داخل پوشه DCIM نگاه کنید. به خاطر داشته باشید که ساختار سازماندهی پوشه در iOS تا حدودی گیج کننده است؛ بنابراین ممکن است نتوانید فایلهای خود را به این راحتی پیدا کنید.
کد مطلب : 20159
https://aftana.ir/vdcgyq9x.ak9zn4prra.htmlaftana.ir/vdcgyq9x.ak9zn4prra.html